This solution contains two options on processing returned items for rework, incorporating the returned item and costs into rework jobs for SL-ERP versions prior to SL8.
With the release of SL8 , job orders can be flagged rework josb by checking a Rework flag on the job order. This will allow recursive materials to be added to the job so the same material can be both the end item and a job material on the Rework job.
Resolution
Versions Prior to SyteLine 8 – Option 1:
1. Go to Job Orders and reopen the job by changing job status from "Complete" to "Released"
( For SL-ERP go to Production – Job Orders )
(For Symix go to Modules – Shop Floor Control – Job Orders)
2. Withdraw material returned by customer from inventory to the Job using a reversing job transaction.
NOTE: See solution 2003Syteline4586 for instructions on how to do a reversing job transaction.
3. Add Job Operation 999 (or some other operation number out of normal sequence on job) as the last Job Operation.
( SL-ERP and Symix go to View – Job Operations)
4. Post all materials and labor for rework process to the 999 operation.
(SL-ERP and Symix select Activities | Job Transactions for entry of labor transactions.)
( Select Activities | Job Transaction Posting to post labor to job.)
(Select Activities | Job Material Transactions to enter and post material issues to rework. )
5. Move reworked item into inventory and complete the job.
Note: If the original job is not in status of "History" and is in "Complete" status you can use this process.
Versions Prior to SyteLine 8 – Option 2
1. Create a new released job for the returned item that must be reworked.
(In SL-ERP go to Production | Job orders.)
( In Symix go to Modules | Shop Floor Control | Job Orders)
2. Enter a Miscellaneous Issue to remove the returned item from inventory with a reason code "REWORK". Your inventory quantities will be doubled for the item if this is not done since the return was received into inventory and the rework job is also received into inventory.
( SL-ERP , select Material | Inventory- Activities | Stockroom Activities | Miscellaneous Stockroom Issue.)
( Symix, select Modules | Material | Inventory | Activities | Stockroom Activities | Miscellaneous Stockroom Issue.)
3. Issue a material to the job that is not in the Item Master records which will be used to represent the returned item. You cannot add the parent item to the Job. This would be a recursive Bill of Material which is not valid in Symix/SL-ERP. Using an item not in the Item Master (for example, "rework-xxx" where xxx is the parent item) eliminates the recursive error message and allows you to enter an account numbers and costs associated with the returned item.
(SL-ERP and Symix, select Activities | Job Material Transactions.)
4. The Job BOM can be modified to account for the additional labor and materials required to complete the rework using Job Operations and Job Materials screens.
Note: If original job has been changed to "History" status, you will need to use this suggestion.
SyteLine 8
1. Enter a job for item to be reworked
2. Check the rework job flag on the job order header. This flags the job as a rework job.
3 Add a job material to the job that is the same as the job end item.
4. Issue the Material to the job. (This recursive job material cannot be flagged as backflushed and must be issued to the job using the Job Material Transactions form. If the material is serial tracked, the serial number status must be "In Inventory" so that it can be issued to the rework job. Once this material is issued to the job, the serial number status is "out of inventory". This serial number can then be used to move the end item back into inventory when the rework job is complete.
5. Continue processing the job adding additional material and labor as needed.
6. Perform a Job finish to move the end item to inventory.
Additional information concerning this new functionality:
MRP and APS planning will ignore any rework jobs with no defined routing\ bom structure and will not use the current bom structure for the end item on the rework job. Rework job end items are treated as planned receipts. Components that are same as job end item are not processed as a material requirement.
The Copy Routing/BOM utility will not create sub jobs if the "from" job is flagged as a rework job. Rework check boxes have been added to the Copy Routing/BOM utility for the From and To jobs.
The Job Pick list does not allow auto issue materials for rework jobs. This gives the user more control on issuing materials to the rework job.
Data collection allows the processing of recursive material on rework jobs.
The Job Split Utility sets the new job flag for rework job on the split job the same as the original job rework flag.
The Job Merge utility requires both jobs to have same setting for the rework job flag.
Rework jobs for lot and serial tracked items are supported.
No changes for Costing were implemented. The Rework Job WIP Cost is equal to the Job Cost less the recursive material cost. Standard Costed items will generate variances.
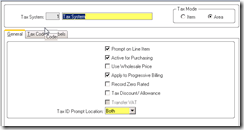
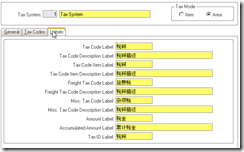
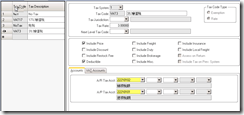
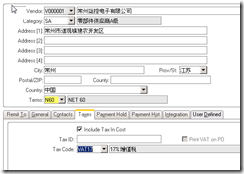
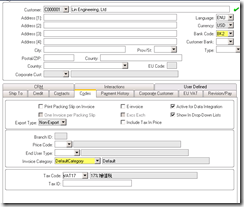
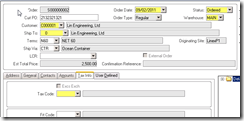
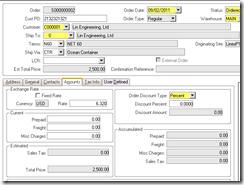
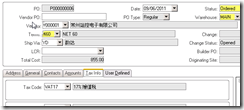
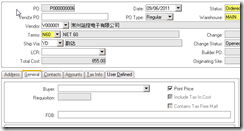
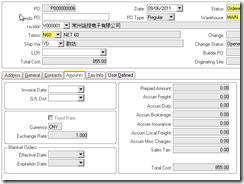
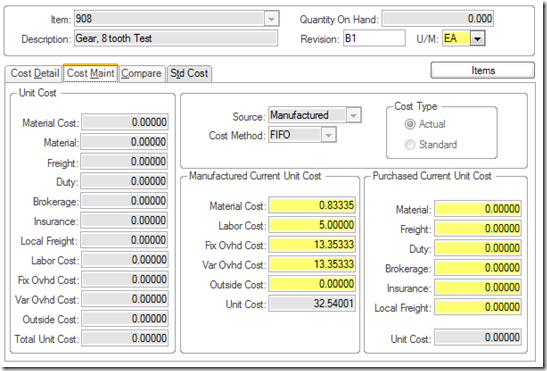
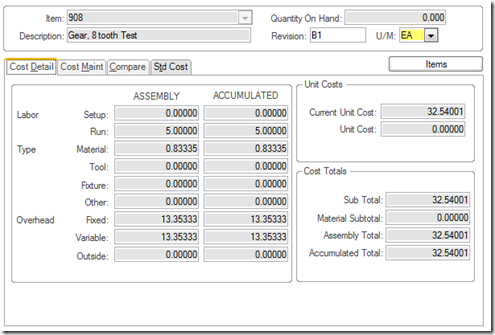
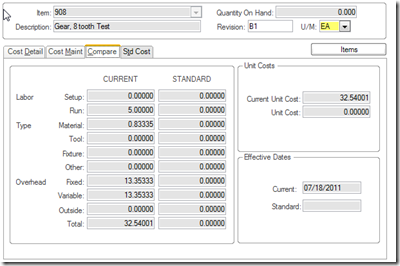
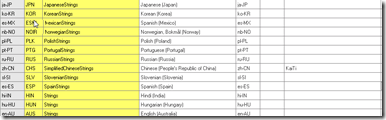
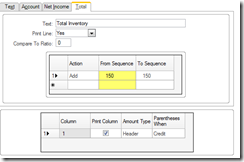
Recent Comments