How Syteline handles multi-currency transactions
General Concept:
- Customer amounts will be stored in the customer’s currency. This effects CO, Estimating, and AR.
- Vendor amounts will be stored in the vendor’s currency. This effects PO and AP.
- Cash accounts in Bank Reconciliation may be stated in non-domestic currencies. When receiving customer payments or making vendor payments we may specify the payment with either domestic currency or the customer/vendor currency.
- All journal. Ledger, inventory ( price & cost) and shop floor amounts are always stated in domestic currency.
NOTE: Therefore when amounts are posted into journals they are translated.
PO & AP:
- Gain/Loss – When exchange rates increase over time (foreign currency per one unit of domestic currency), we record a gain and when exchange rates decrease, we record a loss.
- Entry – PO header & line/release casts are entered and stored in the vendor’s currency. Whenever these amounts are defaulted from the Item master, they are converted using the current exchange rate.
- Receiving – At receiving time, we record the amount received, cost, and exchange rate. We post domestic amounts to the journal using this exchange rate.
Account Numbers Posted (PO Dist):
- Debit- Inventory account
- Credit- Vouchers Payable
Generating Voucher (PO) & Posting Vouchers (AP) – When we create the voucher record, we store any change in exchange rate from Receiving time to voucher generation time as a distribution. The voucher is stored in the Vendor’s currency. When the Voucher is Posted, domestic amounts are posted to the journal and vendor amounts are put on the Posted Transactions record along with the exchange rate that was used for posting.
Account Numbers Posted (AP Dist):
- Credit – Accounts Payable
- Debit- Vouchers payable
Payment – Payments may be entered in either Domestic Amount or Vendor’s amount based upon the currency code of the Bank Code you select for the payment. When the payment is posted, domestic amounts get posted to the journal, and vendor amounts are put on the Posted Transaction record. At payment posting time, we perform a mini-gain/loss for the voucher and any payments or adjustments to that voucher. All of the Posted transactions tied to the voucher will be “upgraded” to the new exchange rate
Account Numbers Posted (AP Dist):
- Credit – Cash account (Payment Amt @ new rate)
- Debit – Accounts Payable (Voucher Amt @ old rate)
Voucher’s Gain/Loss posted to either Loss (Debit) or Gain (Credit)
CO & AR:
- Gain/Loss- When exchange rates decrease over time ( foreign currency per one unit of domestic currency), we record a gain and when exchange rates increase, we record a loss.
- Entry- CO header and line prices are entered and stored in the customer’s currency. Whenever these
amounts are defaulted from the item master, they re converted using the current exchange rate. - Shipping- At shipping time, we record the amount shipped, price, and exchange rate. We post domestic amounts to the journal using this exchange rate.
Account Numbers Posted (CO Dist):
- Debit – Cost of Good Sold
- Credit – Inventory
Invoice Printing (CO) Posting (AR) – When we create the invoice record, we store any change in exchange rate from Shipping time to invoice printing time as a distribution. The invoice is stored in the Customer’s currency. When the Invoice is Posted, domestic amounts are posted to the journal and customer amounts are put on the Posted Transaction record along with the exchange rate that was used for posting.
Account Numbers Posted (AR Dist):
- Credit – Sales (Invoice @ Old rate)
- Debit – Accounts Receivable (Invoice @ new rate)
Payment – Payments may be entered in either Domestic Amount or Customer’s amount based upon the currency code of the Bank Code you select for the payment. When the payment is posted, domestic amounts get posted to the journal, and customer amounts are put on the Posted Transaction record. At payment time, we perform a mini-gain/loss for the invoice and any payments, debits or credits to that invoice. All of the Posted transactions tied to the invoice will be “upgraded: to the new exchange rate.
Account Number Posted (AR Dist):
- Debit – Cash (Payment Amt @ new rate)
- Credit _ Accounts Receivable ( Invoice Amt @ old rate)
Difference to currency Loss (Debit) or Gain Account (Credit)
Gain/Loss Utility
At various times, users may wish to recognize any outstanding Gains or Losses. They may run this utility and specify either AR,AP or both.
AR – We process all Posted A/R Transactions and upgrade them to the current exchange rate. For each invoice that has a gain or loss, we post the amount to Accounts Receivable and the Gain or Loss Account.
AP- We process all outstanding PO Receipts (received but not yet vouchered) and upgrade them to the current exchange rate. For each record that contains a gain or loss. We post the amount to Vouchers payable and the Gain or Loss Account.
We process all unposted vouchers and upgrade them to the current exchange rate. For each voucher that has a gain or loss, we post the amount to Vouchers Payable and the Gain or Loss Account.
Gain/Loss Accounts:
- Users establish account records for Gains and Losses.
- The Gain Account is always used to record gains due to exchange rate changes.
- The Loss Account is always used to record losses due to exchange rate changes.
Currency Master:
SyteLine contains a currency master file where all currencies are maintained. Users may enter an unlimited number of date & time stamped currency exchange rates. They may also back-date these rates by entering a past date. There are two exchange rates entered. The Buying rate is used exclusively in PO and AP. The selling rate is used exclusively in CO, Estimating, and AR.
Financial Statements:
Users are able to print Financial Statements in different currencies. Prior to SYMIX 4.0, they could only accomplish this when they were consolidating multiple divisions. The “final” Financial statement would be printed in the currency of the division running the report. The exchange rates used to convert the data were the ones stored in the division running the report. Now in V 4.0, users can choose which currency they wish to print their financial statements in. The exchange rates used to print the report are the rates stored in the database that contains the ledger records being processed. The translations are for display purposed only. No posting of any kind takes place & no gain or loss is calculated.
Translations are defined for each line of the financial statement. Users choose to use the Buying or Selling Exchange rate. They choose a translation method: None ( no translation), Spot ( historic rate for each transaction), Current ( current exchange rate), Average Period ( weighted average exchange rate in effect for the accounting period for each transaction), End of Period ( exchange rate in effect at the end of the accounting period for each transaction)
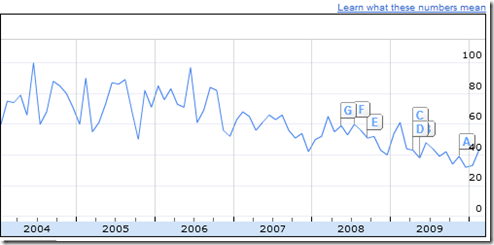
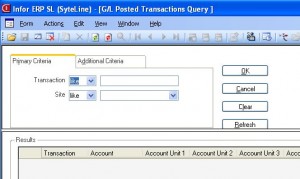
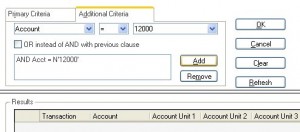
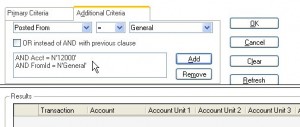 Select “Posted from”, let it “=” to General. That means we will only select transactions that is posted from “General Journal”, instead of normal inventory transactions that are posted from “IC Journal”. Then click the “Add” button.
Select “Posted from”, let it “=” to General. That means we will only select transactions that is posted from “General Journal”, instead of normal inventory transactions that are posted from “IC Journal”. Then click the “Add” button.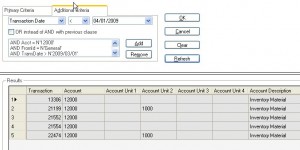 Right click on left-upper corner of the grid, from the menu, select “To Excel”, you will then be able to export the data to Excel.
Right click on left-upper corner of the grid, from the menu, select “To Excel”, you will then be able to export the data to Excel.
Recent Comments