I found this article is pretty useful on understanding various Syteline service too.
There are two types of logins used for Syteline 8.00, 8.01 and 8.02. This article discussed the areas that use Windows Accounts and SQL ‘sa’ accounts would need to be updated.
-
Windows Login – This Login should be part of the Windows Administrator Group. This solution is specifically for the instance of changing which windows account is being used and/or changing the password of the windows account being used for Syteline.
-
SQL Server Login – This is a SQL Server login named ‘sa’ which is created with the installation of the SQL Server. This solution can also be used if you are going to be changing the ‘sa’ password. On some of the forms indicated below you may also be prompted to input the SQL Server Login ‘sa’ account and password.
This article focus is the basic Utility Server setup. You may have more then one Utility Server or your environment may consist of one server that has the SQL Server and Utility Server installation combined. The Syteline Installation Guide Chapter 2 – Setting Up the Utility Server – Configure the Utility Server is the page we will be starting with pags 28 – 44..
Start>All Programs>Infor>Setup>Infor ERP SL Configuration Wizard
1. Click Once Deployment – This option builds the manifest for the Click Once Client web user interface.
– This process creates Virtual Directory ‘SLClientDeploy’, which requires a Windows Account for the ‘Service Logon’ – Domain\Administrator.
– You need to select this option to set the new Windows Administrator Account and\or updatePassword.
– No SQL login is required for this option.
2. Syteline IDO Request Web Service – IDO Runtime Service using HTTP for the Click Once Client web user interface. This process creates a Virtual Directory ‘IDRequestService’, which requires a Windows Account for the ‘Service Logon’ – Domain\Administrator
– You need to select this option to set the new Windows Administrator Account and/or update Password
– No SQL Login is required for this option.
3. Inbound Queue Web Service – This is necessary for asynchronous or what is also called non-transactional replication. If your environment is NOT replicating data to an database that is not on the same intranet, you do not need to modify this option. Please see Syteline Multi-site Planning Guide for more information. This process creates a Virtual Directory ‘InboundQueue’, which requires a Windows Account for the ‘Service Logon’ – Domain\Administrator
– You need to select this option to set the new Windows Administrator Account and/or update Password.
– No SQL Login is required for this option.
4. Infor Inbox Web Serviice – This web service allows users to access their Syteline system ‘Inbox’ using a Web interface without having to login to Syteline. This is primarily used for Event System Emails. If you are not using the Event System you would not need to modify this option. This process creates a Virtual Directory ‘InforInbox’, which requires a Windows Account for the ‘Service Login’ – Domain\Administrator.
– You need to select this option to set the new Windows Administrator Account and/or update Password
– No SQL Login is required for this option.
5. Infor Task Manager Service – This option is used for polling the _app databases for Active Tasks to complete, such a printing and previewing of reports, executing Background Tasks scheduled to run at specific times. The Infor Task Man Service is located in the Windows Services Panel >Administrative Tools>Services.
– You need to select this option to set the new Windows Administrator Account and/or update Password
- No SQL Login is required for this option.
6. Replication Service – This option is used for multi-site environments. If you are single site, you do not need to select this option. This service is created and can be viewed in the Windows Services Panel>Administrative Tools>Services.
– You need to select this option to set the new Windows Administrator Account and/or update Password.
– No SQL Login is required for this option.
7. Replication Listener Service – This option is used for multi-site environments. If you are single site, you do not need to select this option. This service is created and can be viewed in the Windows Services Panel>Administrative Tools>Services.
– You need to select this option to set the new Windows Administrator Account and/or update Password.
– No SQL Login is required for this option.
8. Data Collection Web – This option is used for interfacing with remote Data Collection devices. If you are not using Data Collection, you do not need to select this option. This option creates a virtual directory ‘fsdatacollection’ , which requires a Windows Account for the ‘Service Login’ – Domain\Administrator.
– You need to select this option to set the new Windows Administrator Account and/or update Password.
– No SQL Login is required for this option.
Note: The next 4 options are for APS – also known as Advanced Planning and Scheduling. If you are not running APS, you do not need to complete the next 4 options (9, 10, 11 and 12). If you are running APS, please continue on with the next 4 options. Also, if you are running APS, your environment may have a separate APS server, these steps would need to be completed on the APS server and not on the Utility Server.
9. Planning and Scheduling COM + Components – This option is for the COM + Components (middleware) for the APS application. This option creates a COM + Component Object in Component Services, which requires a Windows Account for the ‘Service Login’ – Domain\Administrator.
– You need to select this option to set the new Windows Administrator Account and/or update Password.
– No SQL Login is required for this option.
10. Planning and Scheduling Gateway – This option creates a connection to the SQL Server Syteline Database and installs a Gateway service, which requires a Windows Account for the ‘Service Login’ – Domain\Administrator.. This service is created and can be viewed in the Windows Services Panel>Administrative Tools>Services.
– You need to select this option to set the new Windows Administrator Account and/or update Password.
– You need to select this option to update the password for the SQL ‘sa’ user.
– There may be more then one Gateway to update with the password for the SQL ‘sa’ user and Windows Account. Repeat for each Gateway.
11. Planning and Scheduling Server – This option creates the Server Service controls which runs the APS Planning function and the Scheduler, which requires a Windows Account for the ‘Service Login’ – Domain\Administrator.. This service is created and can be viewed in the Windows Services Panel>Administrative Tools>Services.
– You need to select his option to set the new Windows Administrator and/or update Password.
– You need to select this option to update the password for the SQL ‘sa’ user.
– There may be more then one Server to update with the password for the SQL ‘sa’ user and Windows Account. Repeat for each Gateway.
12. Planning and Scheduling Web - This option creates a web page ‘Analyzer_Syteline’ to allow Planning and Scheduling analysis via the network. This option allows you test the viability of alternative planning and scheduling situations using a copy of your database, without effecting your production database.
– No Windows Account used for this option.
– You need to select this option to update the password for the SQL ‘sa’ user.
– There may be more then one Analyzer Web setup, repeat for each Analyzer.
13. End-User Client/Administrative Clients – Option sets the Utility Server URL.
– No Windows Account used for this option
– No SQL Login is required for this option.
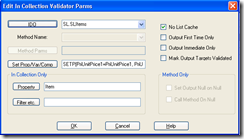
Recent Comments