For Report Previews to work, the SL 8 Click Once Client needs to authenticate to the Utility Server Syteline directory where the reports are actually generated.
Click Once Client users only require internet access to the Website to download the Click Once Client. They do not need network permissions to access the directory on the Utility Server where the Previews are generated to.
For Click Once Client users on the domain, you can adjust the security on the utility server directory to give the user’s access to the SyteLine report output directory:
C:\Program Files\Infor\SyteLine\Report\OutputFiles
For Click Once Client users outside the domain and/or firewall, clients may not be able to download and the run the Click Once client unless changes are made to the client’s HOSTS file. You may receive an error similar to the following when accessing the click-once URL:
* [11/29/2007 1:24:54 PM] : Activation of http://10.21.1.46/SLClientDeploy/SyteLine.application has started. ERROR DETAILS
Following errors were detected during this operation.
* [11/29/2007 1:25:16 PM] System.Deployment.Application.DeploymentDownloadException (Unknown subtype)
– Downloading http://sline_utl1/SLClientDeploy/SyteLine.application did not succeed.
Resolution
One way to resolve this is: On the user’s computer running the Click Once client from outside of the domain, you will need to edit the file C:\WINDOWS\system32\drivers\etc\hosts.
For example:
After the line:
127.0.0.1 localhost
Add the line:
10.21.1.46 SyteLine_UTIL1
Another way to resolve this is: Create an IIS Virtual Directory, is to create a virtual IIS directory on the Utility Server. Windows 2003 as follows:
On the SyteLine utility server, open IIS Manager
Right click Default Web Site
Select New>Virtual Directory
Name the folder ‘SLReports’ and designate the directory path C:\Program Files\Infor\SyteLine
Virtual Directory Access Permissions were set to READ, WRITE, and BROWSE.
Open Intranets form and go to the Reports/Taskman tab
Enter http://<servername>/SLReports in the Report URL field
or use http://ipaddressofserver/SLReports
On Windows 2008:
Right click Default Web Site
Select Add Virtual Directory
Set Alias as SLReports
Set Physical Path to the installation directory, usually: C:\Program Files\Infor\SyteLine
This should create the Virtual Dirctory for you. Click on it. In the middle pane there should be a Directory Browsing icon, double click that
In the right hand pane here, click Enable.
In SyteLIne, open Intranets form and go to the Reports/Taskman tab
Enter http://<servername>/SLReports in the Report URL field
or use http://ipaddressofserver/SLReports
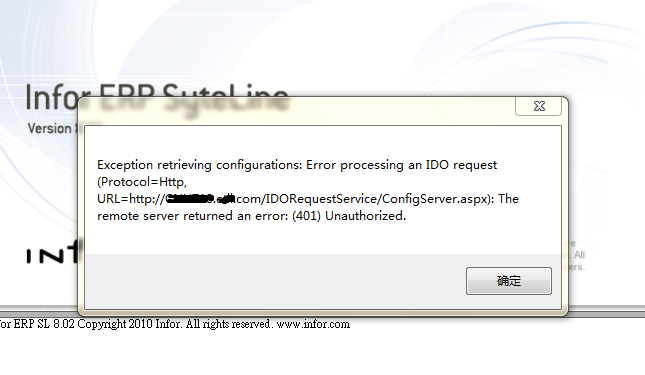
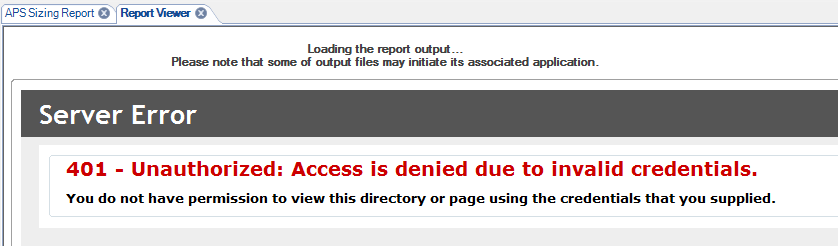
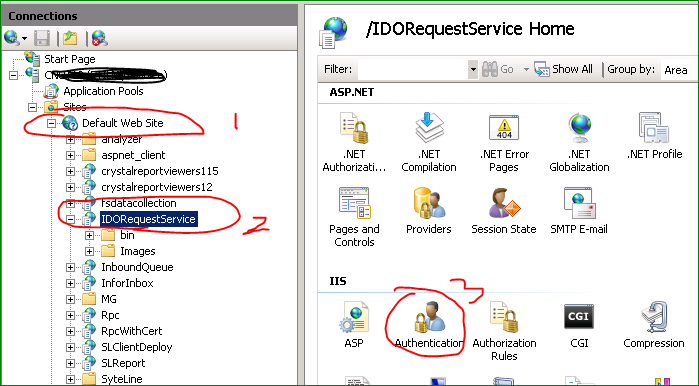
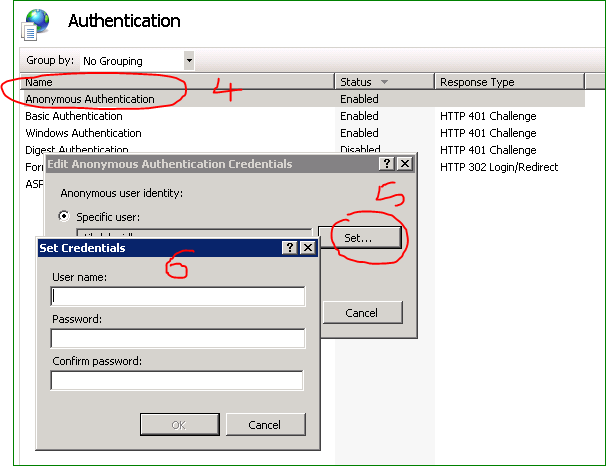
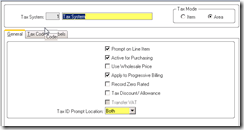
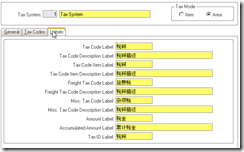
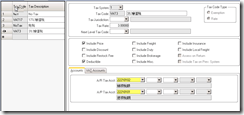
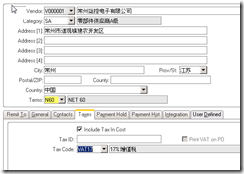
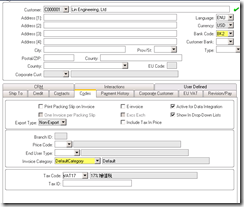
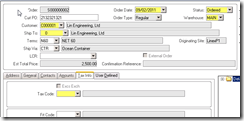
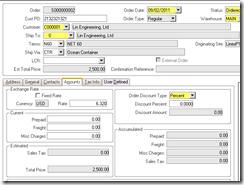
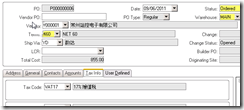
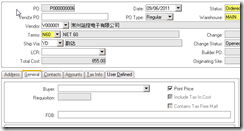
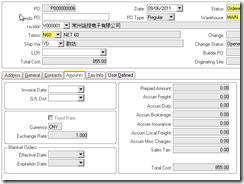
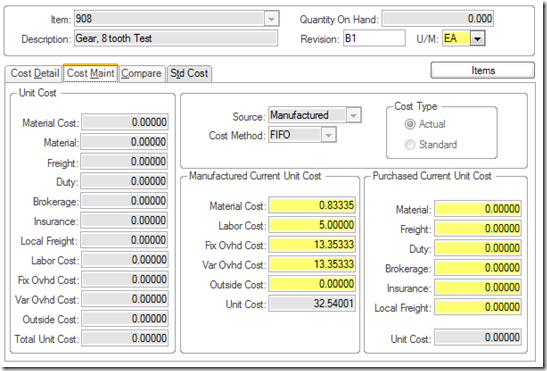
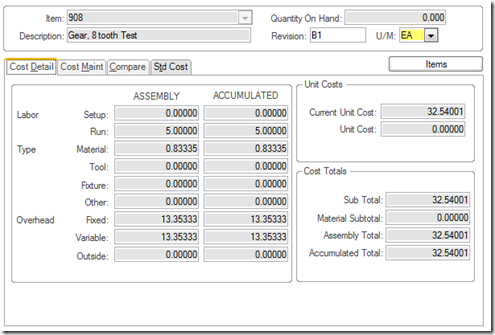
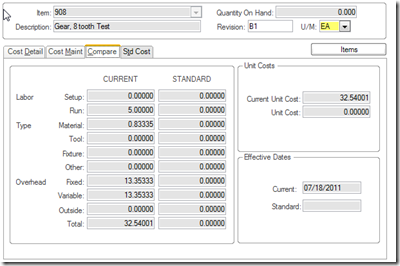
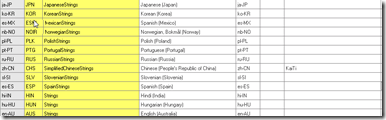
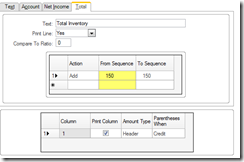
Recent Comments