Problem caused by changing slservice password
During Syteline installation, you provided a domain account (normally it would call something like SLService, and belongs to domain admin group), to install all the Syteline service. If later on, you somehow change the password for this account, you would have problem access to Syteline. Error message likes below would popup.
It may also happens when user preview a report, below “access denied” message show up
Here are the steps for fixing this,
First, in Utility server, go into IIS, check into IDORequestService
Open the Authentication windows, right click on Anonymous Authentication and select “Edit”. In “Edit Anonymous Authentication Credentials” window, click the “Set” button, then provide userid/password there.
Repeat the steps for SLClientDeploy, InforInbox, InboundQueue, fsdatacollection。
Now, you are ready to test it out from client side.
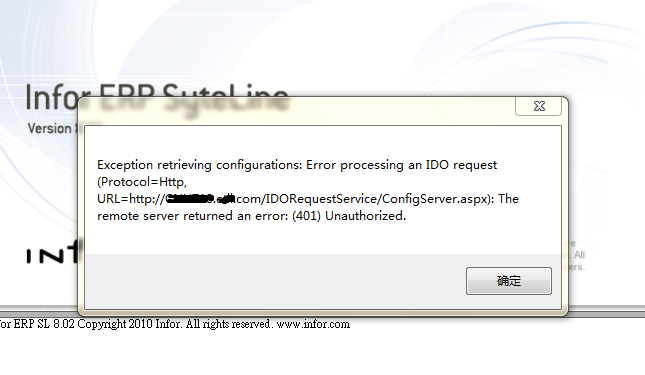
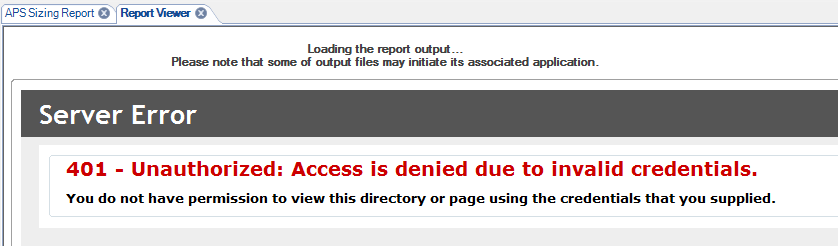
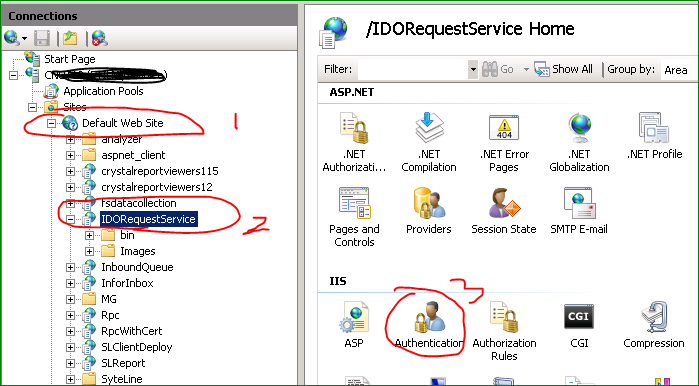
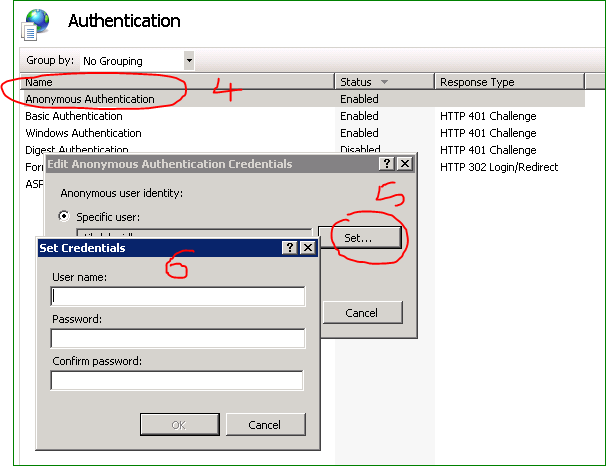
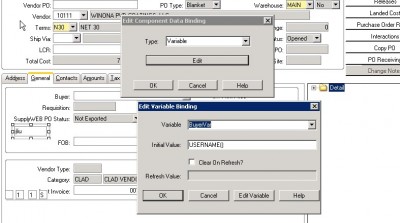
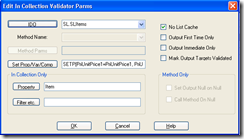
Recent Comments