Copying Syteline Financial Statement
When creating a new Syteline financial Statement, it is much easier to work on a copy of existing statement report, instead of starting from scratchy. You can certainly use the Excel export/import to do the copying, but one part of the financial statement line, the total tab, would not get copied over that way.
Syteline Financial Statements are stored in the following tables.
1) glrpth statement definition
2) glrpthc statement columns definition
3) glrptl statement lines definition
4) glrptls statement lines definition, total tab, line add up
5) glrptlc statement lines definition, total tab, column defined.
By using Excel import, only the above 4) would not get copied over correctly. You may use the following script to get the copy completed.
insert into glrptls
(rpt_id, seq, from_seq, to_seq, total_add)
select
‘New_Report_ID’, seq, from_seq, to_seq, total_add
from glrptls tt1 where tt1.rpt_id = ‘Old_Report_ID’
One thing to remember, before running the above script, re-set sequence for both new and old report, make them both start from 10 and increment by 10. This is to ensure both have the identical sequence. Or, better yet, before you do the Excel import/export, re-set the sequence in old report.
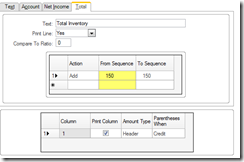
Recent Comments