In Syteline, there are many ways to default field value. The most simple way is to use the default value property of the field component. But if you need to set the default value based on some other field value, that simple property value would not cut it.
Syteline Application Case
We want to default ship via code in Customer Ship To form based on customer type.
Syteline Technical Components
Event Handler, Inline Script, SQL Store Procedure.
Customization Solution
Since the customer type is in Customer form, but not in Ship To form, we need to get that in.
1) Create a simple SP: nGetCustType
ALTER PROCEDURE [dbo].[navGetCustType]
(@CustNum [CustNumType],
@CustType [CustTypeType] output)
as
select @CustType = cust_type
from customer
where cust_num = @CustNum and cust_seq = 0
2) Add a new event handler to event:StdObjectNewCompleted, to call the following Inline Script:
Option Explicit On
Option Strict On
Imports System
Imports Microsoft.VisualBasic
Imports Mongoose.IDO.Protocol
Imports Mongoose.Scripting
Namespace SyteLine.GlobalScripts
Public Class EvHandler_StdObjectNewCompleted_5
Inherits GlobalScript
Sub Main()
Dim nRetVal As InvokeResponseData
Dim nRequest As New InvokeRequestData()
nRequest.IDOName = “SP!”
nRequest.MethodName = “nGetCustType”
nRequest.Parameters.Add(ThisForm.PrimaryIDOCollection.GetCurrentObjectProperty(“CustNum”))
nRequest.Parameters.Add(“”)
nRetVal = IDOClient.Invoke(nRequest)
ThisForm.Variables(“vCustType”).Value = nRetVal.Parameters(1).ToString
if ThisForm.Variables(“vCustType”).Value = “AAA” or _
ThisForm.Variables(“vCustType”).Value = “BBB” then
ThisForm.PrimaryIDOCollection.SetCurrentObjectPropertyPlusModifyRefresh _
(“ShipCode”, “UPRP”)
else
ThisForm.PrimaryIDOCollection.SetCurrentObjectPropertyPlusModifyRefresh _
(“ShipCode”, “UP7A”)
end if
ReturnValue = “0”
End Sub
End Class
End Namespace
Within this script, we call the SP, get the Customer Type, then based on the customer type to set the ShipCode value.
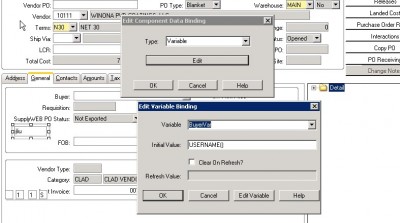
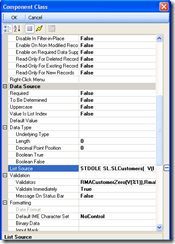
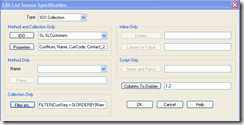
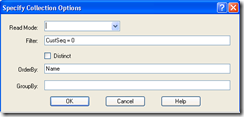
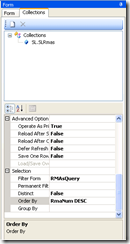
Recent Comments